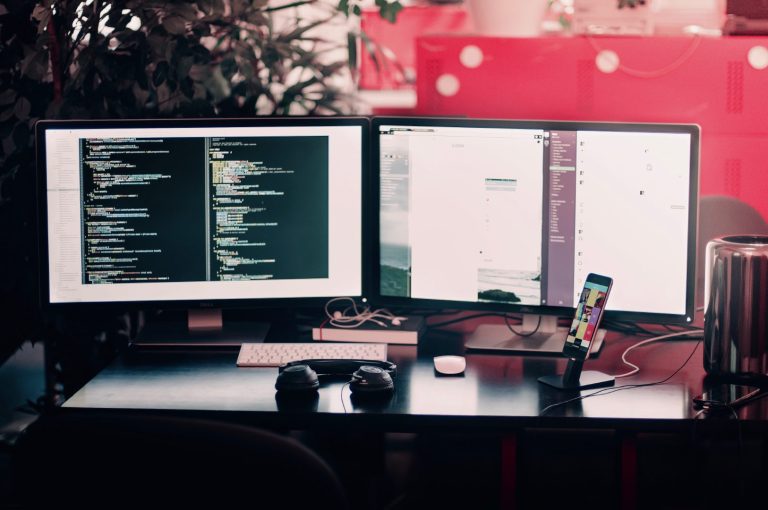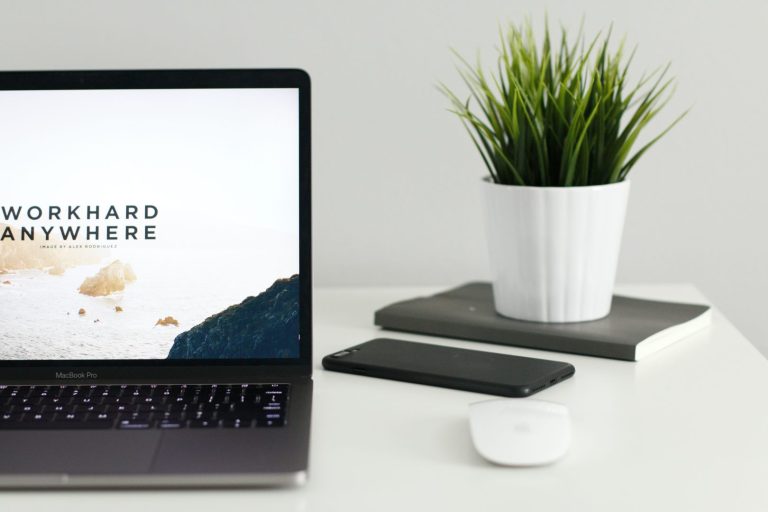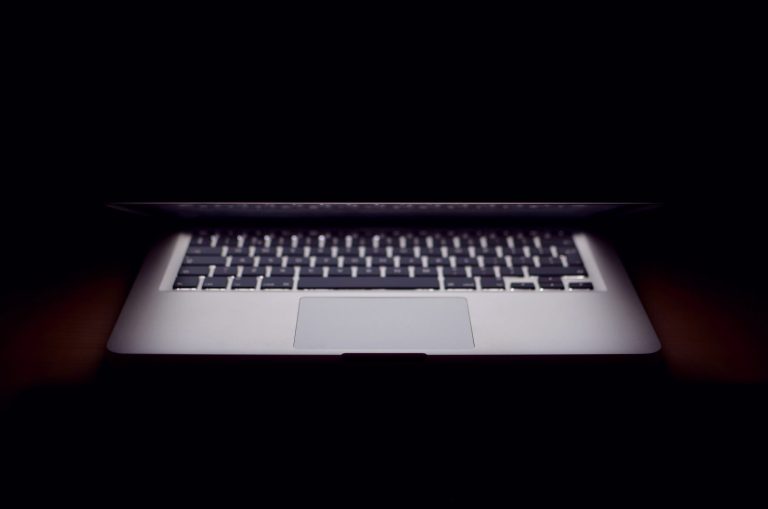Als Amazon-Partner verdiene ich an qualifizierten Verkäufen.
MacBook Bildschirm aufnehmen: So funktioniert es
Wenn Sie Ihren Bildschirm auf dem MacBook aufnehmen möchten, um eine Videoanleitung zu erstellen oder um eine Präsentation zu dokumentieren, gibt es unterschiedlichste Möglichkeiten, die Sie in diesem Blogpost kennenlernen werden. Folgen Sie einfach den Schritten, um ein Video aufzunehmen und im Handumdrehen zu bearbeiten.
Die Standard-App „QuickTime“
Das MacBook bietet Ihnen bereits eine Standard-App, um Ihren Bildschirm aufzunehmen: QuickTime. Folgen Sie diesen Schritten, um Ihren Bildschirm aufzunehmen:
- Öffnen Sie „QuickTime“.
- Klicken Sie auf „Datei“.
- Wählen Sie „Neue Bildschirmaufnahme“.
- Klicken Sie auf den roten Aufnahmebutton, um die Aufnahme zu starten.
- Wenn Sie die Aufnahme beenden möchten, klicken Sie auf den Stop-Button oder drücken Sie die Tastenkombination „CMD + CTRL + Esc“.
In der Regel speichert die App das aufgenommene Video automatisch ab und bietet auch ein Schneide-Werkzeug an.
Zusätzliche Software: „ScreenFlow“
„ScreenFlow“ ist eine zusätzliche Software, die viele Funktionen bietet, um professionelle Videos aufzunehmen und zu bearbeiten. Es ist jedoch kostenpflichtig. Mit dieser App können Sie nicht nur Ihren Bildschirm aufnehmen, sondern auch Ihre Webcam und Ihr Mikrofon. Diese Schritte sind zu befolgen:
- Öffnen Sie „ScreenFlow“.
- Klicken Sie auf „Neue Aufnahme“.
- Wählen Sie die Optionen, die Sie aufnehmen möchten: Ihren gesamten Bildschirm, ein Fenster oder einen Ausschnitt.
- Klicken Sie auf „Aufnahme starten“.
- Wenn Sie die Aufnahme beenden möchten, klicken Sie auf „Aufnahme beenden“ oder drücken Sie die Tastenkombination „CMD + SHIFT + 2“.
Nach der Aufnahme bietet „ScreenFlow“ umfangreiche Funktionen, um beispielsweise weitere Effekte hinzuzufügen und das Video anschließend zu bearbeiten.
Die Alternative: „Loom“
„Loom“ ist eine weitere Alternative für die Aufnahme des MacBook-Bildschirms. Die Anwendung ist webbasiert und ermöglicht das Aufnehmen von Videos, die direkt in die Cloud hochgeladen werden. Hierbei können Sie auch eine Webcam und ein Mikrofon verwenden. Folgen Sie diesen Schritten:
- Rufen Sie die Webseite von „Loom“ auf: https://www.loom.com/
- Klicken Sie auf „Kostenlos anfangen“.
- Melden Sie sich mit Ihrem Google- oder Microsoft-Konto an.
- Wählen Sie, welche Optionen Sie aufnehmen möchten.
- Klicken Sie auf den Aufnahmebutton, um die Aufnahme zu starten.
- Um die Aufnahme zu beenden, klicken Sie erneut auf den Aufnahmebutton oder drücken Sie die Tastenkombination „CMD + SHIFT + 4“.
„Loom“ bietet auch eine umfangreiche Bearbeitungsfunktion direkt in der Anwendung, um beispielsweise Ihre Videos zu trimmen oder um weitere Effekte hinzuzufügen.
Das Fazit
Das MacBook bietet Ihnen bereits eine Standard-App, um Ihren Bildschirm aufzunehmen. Allerdings können Sie auch zusätzliche Software wie „ScreenFlow“ verwenden, um professionelle Videos aufzunehmen und zu bearbeiten. Wenn Sie eine webbasierte Anwendung bevorzugen, ist „Loom“ eine gute Wahl. Probieren Sie einfach aus, welche Anwendung am besten zu Ihren Anforderungen passt und erstellen Sie professionelle Videos mithilfe des MacBook.
Ähnliche Beiträge:
MacBook Laptop Unterschied – Welches MacBook ist das Richtige für Dich? MacBook Laptop Unterschied – Welches MacBook ist das Richtige für Dich? Wenn es darum geht, ein neues MacBook zu kaufen, gibt es viele verschiedene Modelle zur Auswahl. Aber welche sind die wichtigsten Unterschiede zwischen den verschiedenen MacBook-Modellen? Und welche Funktionen sollten bei der Auswahl des passenden MacBooks berücksichtigt werden? In diesem Artikel werfen wir einen......
Kann man ein MacBook Air an einen normalen Bildschirm anschließen? Kann man ein MacBook Air an einen normalen Bildschirm anschließen? Viele Menschen haben sich an uns gewandt, um zu wissen, ob und wie man ein MacBook Air an einen normalen Bildschirm anschließen kann. Hier haben wir alles dazu, was Sie wissen sollten. Es ist möglich, ein MacBook Air an einen normalen Bildschirm anzuschließen, aber Sie......
Kann ich mein Apple MacBook mit einem Bildschirm erweitern? Kann ich mein Apple MacBook mit einem Bildschirm erweitern? Die Frage „Kann ich mein Apple MacBook mit einem Bildschirm erweitern?“ wird immer wieder gestellt, aber es gibt nicht so viele Websites, die diese Frage beantworten. In diesem Blogpost möchte ich die Frage näher beleuchten und dabei auf einige Faktoren eingehen. Vorweg möchte ich sagen, ja,......
MacBook Air gegen MacBook Pro – Welches Modell ist das Richtige für Sie? MacBook Air gegen MacBook Pro – Welches Modell ist das Richtige für Sie? Immer mehr Menschen sind auf der Suche nach dem perfekten Laptop zum Arbeiten und Spielen. Es gibt eine Vielzahl von verschiedenen Modellen, aber Apple bietet zwei beliebte Optionen: das MacBook Air und das MacBook Pro. Beide bieten einzigartige Eigenschaften, die bei der......
Wie wähle ich die richtige Laptop-Größe und den richtigen Bildschirm aus? Wie wähle ich die richtige Laptop-Größe und den richtigen Bildschirm aus? Die Suche nach dem richtigen Laptop kann eine Herausforderung sein. Es gibt viele Variablen, vor allem Größe und Bildschirm. Um es Ihnen so einfach wie möglich zu machen und Ihnen die richtige Wahl zu ermöglichen, haben wir in diesem Artikel alle wichtigen Faktoren zusammengefasst,......
Alles Wissenswerte über das Dell Notebook mit 14 Zoll Bildschirm Alles Wissenswerte über das Dell Notebook mit 14 Zoll Bildschirm Wenn es darum geht, ein neues Notebook zu kaufen, gibt es heutzutage eine Vielzahl von Optionen. Eine Option, die in den letzten Jahren an Popularität gewonnen hat, ist das Dell Notebook mit einem 14 Zoll Bildschirm. In diesem Artikel werden wir uns genauer ansehen, was......
Laptops bis 400 Euro mit 17 Zoll Bildschirm Laptops bis 400 Euro mit 17 Zoll Bildschirm Laptops gehören mittlerweile zur Grundausstattung vieler Haushalte. Für alltägliche Aufgaben wie das Surfen im Internet, das Schreiben von E-Mails oder das Bearbeiten von Dokumenten sind sie unverzichtbar. Wenn man jedoch einen Laptop mit einem größeren Bildschirm benötigt, um beispielsweise Filme zu schauen oder Grafikdesign-Arbeiten durchzuführen, stellt sich......
Die besten Laptops mit 144Hz Bildschirm im Jahr 2022: Ein Vergleich der Top-Modelle Die besten Laptops mit 144Hz Bildschirm im Jahr 2022: Ein Vergleich der Top-Modelle Wenn es um Gaming-Laptops geht, ist die Aktualisierungsrate des Bildschirms ein wichtiger Faktor, der die Qualität des visuellen Erlebnisses beeinflusst. Mit einer höheren Aktualisierungsrate wie 144Hz sieht die Bewegung auf dem Bildschirm fließender und realistischer aus. Daher ist es nicht verwunderlich, dass......